Diagnosing External USB HDDs with GSmartControl on macOS
/ 5 min read
Now, let's delve into how I put on my digital detective hat and used GSmartControl to find that naughty disk!
Detective Sherlock Home Server 🕵️♂️💽
My home server. A MacBook Air with Apple Silicone. Why the Air instead of the Mini? Well, it comes with a built-in UPS 🔋 (LOL 😂) and a screen. Perfect for a home server, tucked away in my little serverroom behind my workshop at home along with a number of Raspberry Pi’s and 60 TB of data - yes my little MacBook Air has 10 x 6 TB USB 3.2 external hard drives :P It has been running smooth and stable for a year now!
Now, imagine my surprise when my robust server, starts acting slower than a snail stuck in molasses! Every time I tried accessing my treasure trove of cat videos and other “important” data, the poor Mac would throw a spinning beach ball.
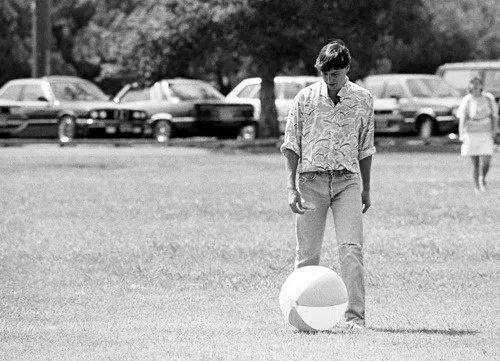 Photo of Steve Jobs and the original spinning beach ball of death
Photo of Steve Jobs and the original spinning beach ball of death
Time to find the culprit! Was it just tired from all those spinning disks, or was one of them a rotten apple 🍎
After some furious Googling I stumbled upon a tool called GSmartControl. A way to check my drives without getting driven crazy! 🎉
Now, let’s delve into how I put on my digital detective hat and used GSmartControl to find that naughty disk!
Introduction to GSmartControl
Diagnosing External USB HDDs with GSmartControl on macOS
Hard drive failures can lead to data loss and are often catastrophic if not detected early. Running diagnostics on external USB HDDs is a crucial step in identifying potential issues before they become major problems. In this article, we’ll explore how to use GSmartControl on macOS, a graphical user interface for smartctl, to perform such diagnostics.
Introduction to GSmartControl
GSmartControl is an open-source tool that utilizes the S.M.A.R.T. (Self-Monitoring, Analysis, and Reporting Technology) system built into most modern hard drives. It enables users to view detailed information about the drive’s health and run various tests to determine its status.
Installing GSmartControl on macOS
Download the macOS Package: Visit the GSmartControl official website and download the macOS package or just
brew install gsmartcontrolInstall the Application: Open the downloaded file and follow the on-screen instructions to install GSmartControl.
Using GSmartControl to Diagnose External USB HDDs
Step 1: Launching GSmartControl
Open GSmartControl from the Applications folder, use Spotlight to find and launch it or just type gsmartcontrol from the Terminal.
Step 2: Selecting the External USB HDD
GSmartControl will list all detected drives, including your internal ones. Identify the external USB HDD you want to diagnose.
Step 3: Viewing Drive Information
- Right-click on the external USB HDD and choose “View Details.”
- Here, you can see a wealth of information about the drive, including its overall health status, temperature, and any identified issues.
Step 4: Running Tests
- Select the “Perform Tests” tab.
- Choose the type of test you want to run (e.g., Short Self-Test, Extended Self-Test).
- Click the “Execute” button.
The Short Self-Test usually takes a few minutes, while the Extended Self-Test may take several hours, depending on the drive size.
Step 5: Viewing Test Results
Once the test is complete, you can view the results in the “Self-Test Log” tab. Look for any reported errors or warnings.
After some digital detective work with GSmartControl, I hit a snag. Two of my drives didn’t have SMART enabled. Was one of them hiding something? A clever criminal always leaves no fingerprints, after all! 😏
In came my next tool, DriveDX, a trusty sidekick that allowed me to enable SMART on those two elusive drives. And wouldn’t you know it? Just like a cheesy detective movie, one of the drives without SMART turned out to be the problem-baby! 🍼💾 Talk about hiding in plain sight!
If you find yourself in a similar techno-pickle, here’s how you can use GSmartControl and DriveDX to become the Sherlock Holmes of HDD diagnostics:
Enabling SMART with DriveDX
If you come across any drives that don’t have SMART enabled, fear not! DriveDX is here to save the day. Here’s how you can use it:
Download and Install DriveDX: Head over to the DriveDX official website and download the software.
Launch DriveDX and Select the Non-SMART Drive: Open DriveDX and choose the drive that doesn’t have SMART enabled.
Enable SMART: Follow the on-screen instructions to enable SMART for the selected drive.
Diagnose Using GSmartControl: Now that SMART is enabled, you can use GSmartControl to run diagnostics as detailed earlier in the article.
By combining the powers of GSmartControl and DriveDX, you can conquer any HDD mysteries that come your way. Trust me; it’s easier than convincing your cat not to sit on your keyboard while you’re working! 😺💻
Conclusion
GSmartControl offers an intuitive way to monitor and test external USB HDDs on macOS. Its ease of use, coupled with the robust diagnostic capabilities it offers, makes it an indispensable tool for macOS users who want to maintain the health and integrity of their external drives.
Remember, regular diagnostics can preemptively detect potential problems, giving you enough time to back up data or replace the drive. In the world of data storage, prevention is indeed better than cure, and tools like GSmartControl make this task accessible to everyone.